
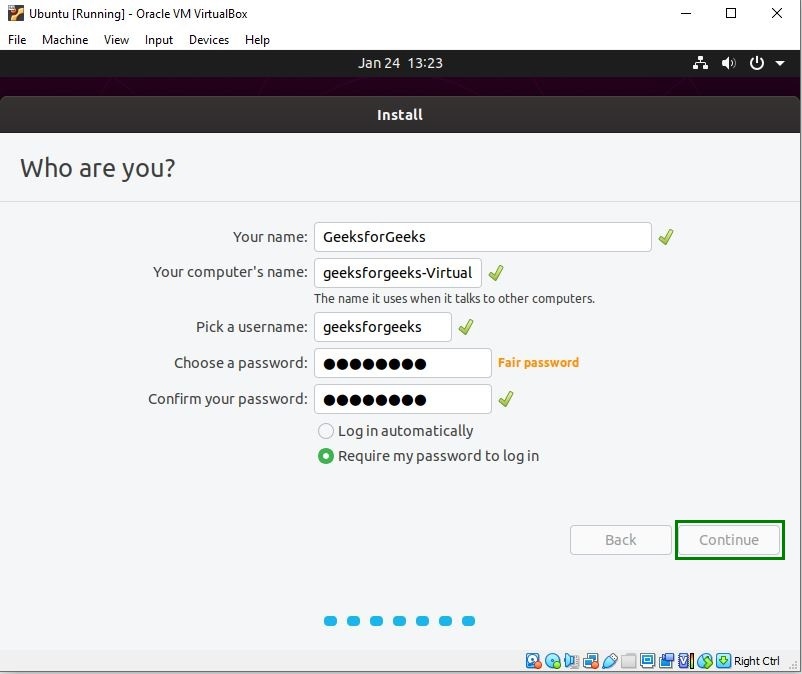
- #Install virtualbox ubuntu 15.10 64 install#
- #Install virtualbox ubuntu 15.10 64 update#
- #Install virtualbox ubuntu 15.10 64 upgrade#
- #Install virtualbox ubuntu 15.10 64 windows#
We are not limited to just Ubuntu, we could run all different flavours of Linux and even Windows (yes, Windows is a nightmare but sometimes it is the only option). You should now have the latest version of VirtualBox installed on your Ubuntu 22.04|20.04|18.04 Linux system.Virtualbox is a powerful tool that allows many different operating systems to be run from other operating systems within a window.Īll of this functionality is totally free! The new user interface for VirtualBox interface looks like below: Once VirtualBox is installed, you can launch it using the terminal or Desktop applications search.
#Install virtualbox ubuntu 15.10 64 install#
Once the file is downloaded, install the extension pack using CLI: sudo VBoxManage extpack install Oracle_VM_VirtualBox_Extension_Pack-*.vbox-extpackĬlick install and wait for the installation to complete. Or with wget command line downloader cd ~/ Sudo apt install virtualbox-7.0 Install VirtualBox Extension Packĭownload VirtualBox Extension Pack. Sudo apt install linux-headers-$(uname -r) dkms
#Install virtualbox ubuntu 15.10 64 update#
Once the system is updated and Repository key imported, you can add VirtualBox Repository to it by running the commands below: echo "deb $(lsb_release -sc) contrib" | sudo tee /etc/apt//virtualbox.list Step 4: Install VirtualBox 7.0 & Extension packįinally, install VirtualBox on your Ubuntu 22.04|20.04|18.04 system by running the commands: sudo apt update Sudo install -o root -g root -m 644 oracle_vbox.gpg /etc/apt// Step 3: Add VirtualBox 7.0 Repository #Install on systemsudo install -o root -g root -m 644 oracle_vbox_2016. & sudo reboot -f Step 2: Import VirtualBox GPG KeysĬurl | gpg -dearmor > oracle_vbox_2016.
#Install virtualbox ubuntu 15.10 64 upgrade#
if you don’t want to upgrade any package, just update APT package index and skip the upgrade.
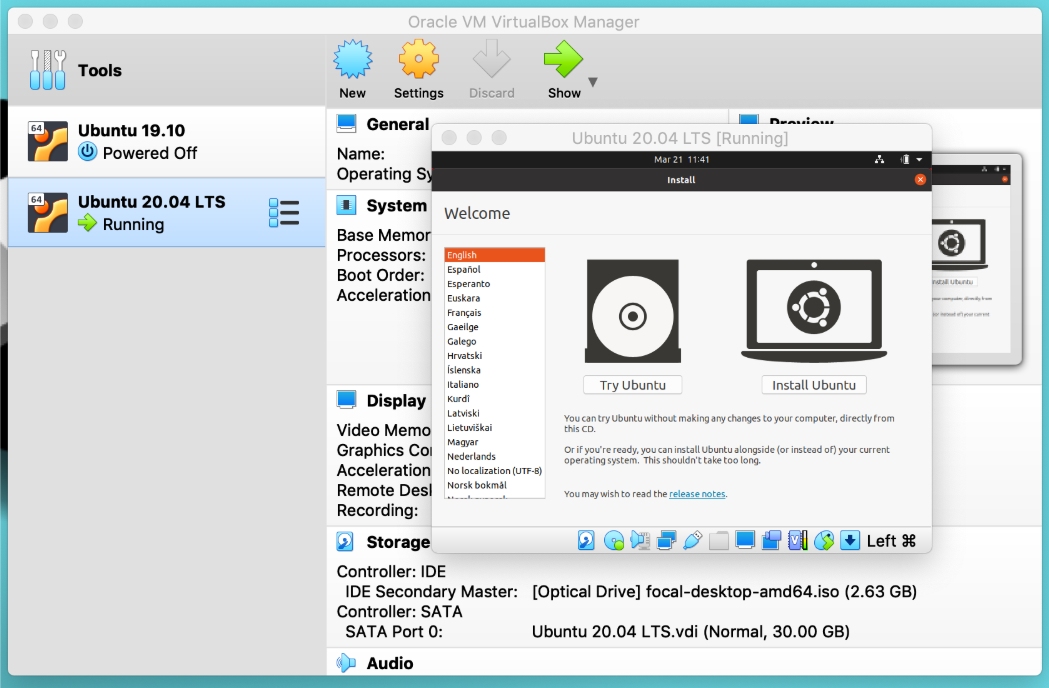
We always recommend you run latest stable versions of your installed packages. Install VirtualBox 7.0 on Ubuntu 22.04 / 20.04 / 18.04įollow the steps outlined in this article to install, configure and use VirtualBox 7.0 on Ubuntu 22.04 / 20.04 / 18.04. Without further ado, let’s dive into the installation of VirtualBox 7.0 on Ubuntu 22.04|20.04|18.04
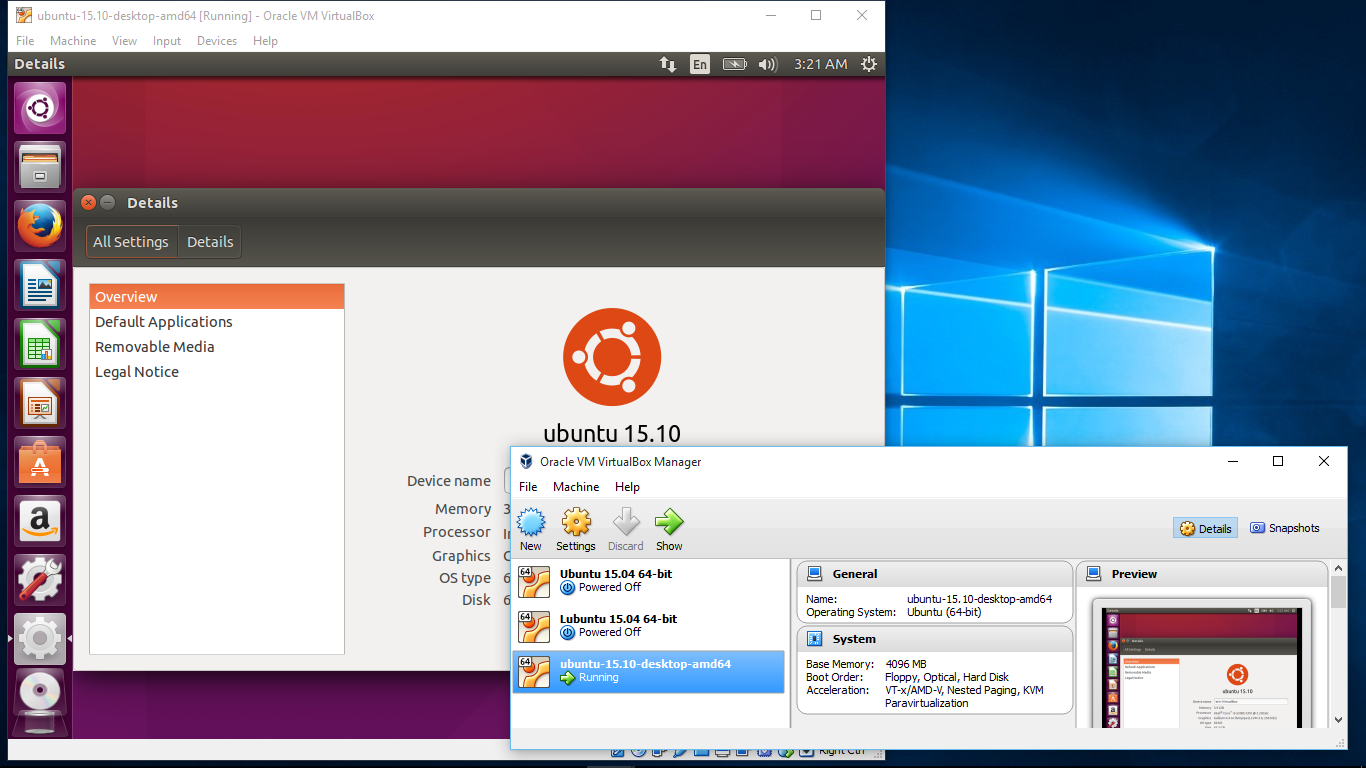
Cloud networks can now be configured via Network Manager tool same way as it is done for Host-only and NAT networks.The EHCI and XHCI USB controller devices are now part of the open source base package.Added experimental support for guest debugging through GDB and highly experimental support for guest debugging through KD/WinDbg.Implemented new 3D support based on DirectX 11 (and DXVK on non Windows hosts).Linux Guest Additions : Reworked guest screen re-size functionality, added basic integration with some of guest Desktop Environments.Implemented initial support for automatic updating of Guest Additions for Linux guests.Implemented ability to wait for and/or reboot the guest when updating Guest Additions via VBoxManage.Improved GUI theme support on all platforms – Linux and macOS use native engine while for Windows host it is separately implemented.Virtual machines can be fully encrypted now, including the VM config logs and saved states (CLI only for now).Added a new GUI utility which lists performance statistics (CPU usage, RAM usage, disk I/O rate, etc.) of running guests.The following major features added to VirtualBox 7.0: VirtualBox is a powerful, feature-rich, high-performance and open source x86 and AMD64/Intel64 virtualization solution for both home users and enterprise. VirtualBox 7.0 has been released with plenty of new features waiting for you to explore.


 0 kommentar(er)
0 kommentar(er)
